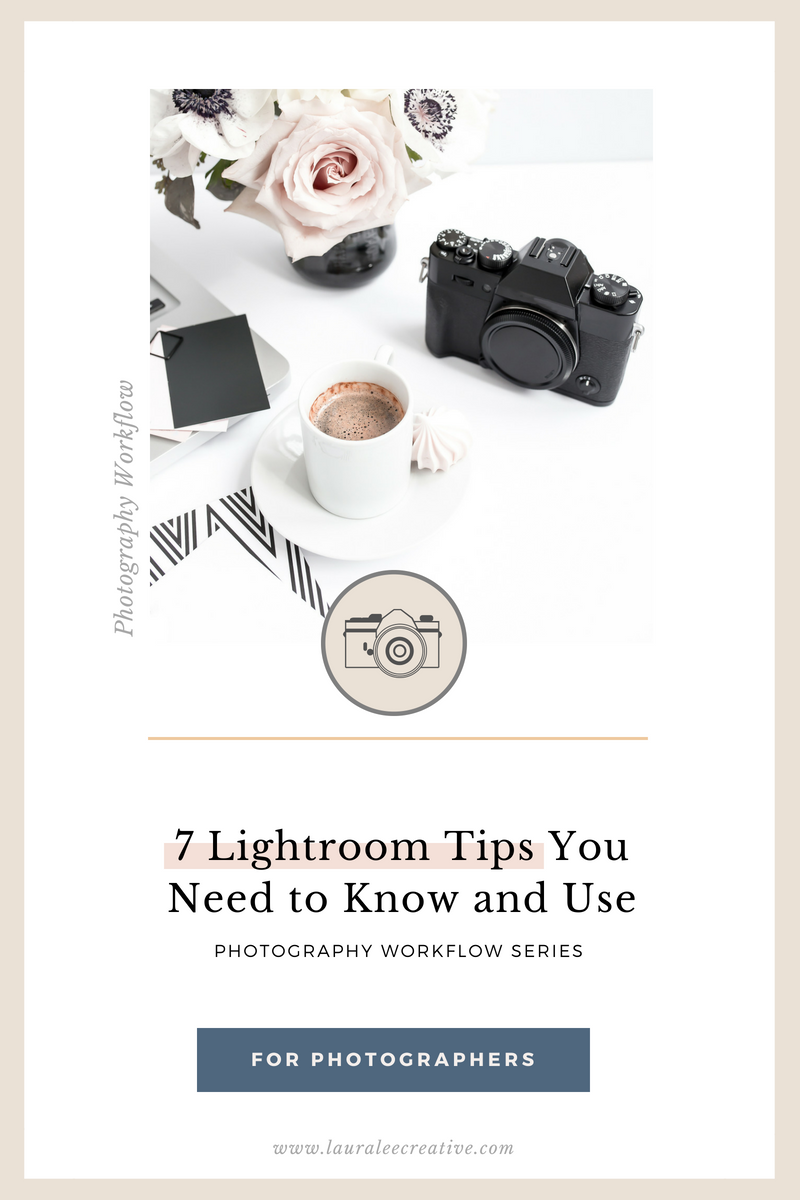
Lemme at that photography workflow! One of the most widely used tools for editing in the photography industry is Adobe Lightroom. After I saw the light (get it!) I immediately switched over to using this program for 99% of my editing. Then, I bring it into Photoshop for the other 1% of retouching, which is only done to photos that are being printing or going into my clients’ albums. There are SO MANY capabilities of all of the Adobe programs. Today, I’m going to share 7 Lightroom tips that I use every time I work on a session.
#1 – Editing Presets
Ohhhhkay. If you aren’t using editing presets… WHY NOT? After years of tweaking, I created my own editing presets. I purchased some as a jumping off point, but then adjusted to fit my style. Now, I can edit with a click of a button and a few minor tweaks. A lot of this obviously comes down to taking pictures well in camera, but if you’re a photographer, producing thousands of photos each year, do yourself a favor and make some editing presets!!
It’s also SUPER easy to make them in the Develop Module. Once you have an edit that you’re happy with, you can click the (+) button on your side panel under the presets dropdown and name it! I simply name them my name and the year. I use the same preset for every part of the wedding day and night. It does not change from morning to reception. Of course, the lighting is different throughout the day, but my preset works across the board. In the end, this makes editing so much faster!!
#2 – Export Presets
Every time I talk to someone about export presets they look at me like I have five heads! No one seems to know what they are. If you’re one of them, you’re in for a treat today! This is a CRUCIAL step to saving time with your wedding workflow, so do not put this off!
Presets in general are designed to save you time – whether it’s an export preset or an editing preset, these little Lightroom tools are golden. However, not all presets are created equal. The way you export a preset for print vs. how you export for Facebook is very different. Export presets are great because they automate steps you do in your workflow. In the case of exporting, you’re going to be automating your settings such as pixel width, DPI, quality, etc.
If you don’t know where to start, I suggest reading this post about how to create them. Then, download my free guide at the end to fit the settings you need for your export presets!
How to Create Export Presets in Lightroom
#3 – The Sync Button
I’ve watched several photographers edit before (not in a creepy way, in a mentoring type of way!) I do this so I can see where they’re getting held up in the post process. One of the things I see over and over again is people are not using the Sync button for edits!
The sync button will do exactly what it sounds like. When you edit a picture in a certain lighting scenario (let’s just say bridal details in the prep room) and you have 50 other images that were shot in the same lighting. All you need to do is edit one to perfection and then highlight the other 50 and hit “sync”. Lightroom will automatically match your edits to the first image. Then, you simply have to go through the rest and tweak minor things as needed! But for the most part, if you’re shooting consistently, this shouldn’t be an issue.
#4 – Quick Collections
Quick collections are greattttt for so many things! But, the way I use them most is to sort my blog images in the order they are going to be placed on the blog! When you sort all of your favorites in Grid mode (I only sort my blog images which are 3*), you can select all and hit “B”. Now, they will all be added to a quick collection. Then, I can go into this quick collection and drag and drop pictures in the order I want them to appear on the blog. This way you don’t have to do it in Blogstomp or another collage software. Then, I can also see if I have enough verticals vs. horizontal to pair with each other.
#5 – +/- Exposure
WOWWWW OKAY. This one was mind blowing to me when I learned it.
If you hit “Command” on Mac or “Ctrl” on Windows, and then click the word “Exposure” in the Develop panel, you can modify exposure using the +/- keys on your keyboard! You can set it for any basic develop tool. But, since exposure is the thing I’m changing the most often, I set this as my key command so I don’t have to use the exposure slider. AHHH, life.changing.
#6 – Smart Previews
Build Smart Previews when you’re importing your images into Lightroom. This is another game changer. Smart Previews are tiny mirror files of your images that render information much faster than original RAW files. They allow you to edit much quicker because it eliminates render time, allowing you to sort through in Library mode at lightning speed. You also do not have to carry your hard drive around because smart previews eliminate the need to have the original files on the hard drive while editing. However, since I put my ORIGINALS and LR catalog on my hard drive, I do keep my hard drive plugged in while I work. Smart Previews also allow you to send the catalog to an editor without giving them the large RAW files. Once you get the catalog back, you simply plug in your hard drive with the original RAW files and LR will sync your smart preview edits with your originals so you’re back up to high resolution before exporting! To read more about Smart Previews click here!
#7 – Use Your Gallery Plugin
Install the plugin for your gallery provider. Pixieset and Smugmug have Lightroom plugins so you can publish your Client galleries directly from Lightroom. My guess is that other galleries may have plug-ins as well but these are the only ones I’ve used! This allows you to just create a client collection right inside Lightroom and hit “publish” inside the plugin. Now, all your photos will transfer from Lightroom as a JPEG into your gallery.
To be honest, I don’t use this one often because I like to have a JPEG export of all my gallery images on my hard drive, but I know a lot of people who use gallery plugin and love this little hack.
Back to you… is there a Lightroom tip or trick that has made your life easier? Tell me in the comments!
Want to learn more?
Download my free guide for photographers: 10 Workflow Hacks to Instantly Get Ahead of Your To-Do List!
+ show Comments
- Hide Comments
add a comment